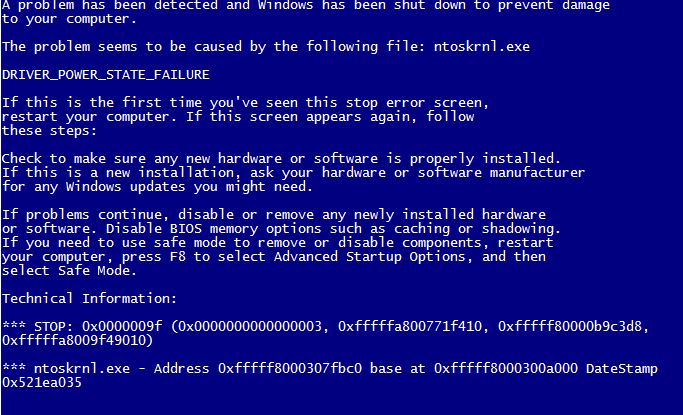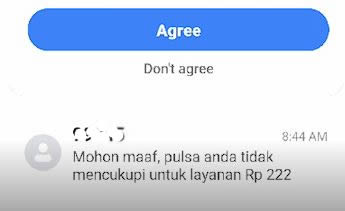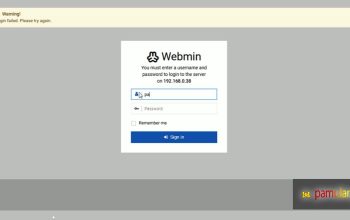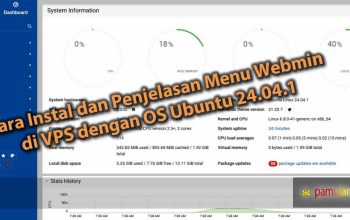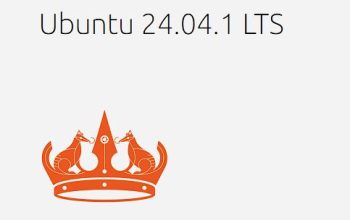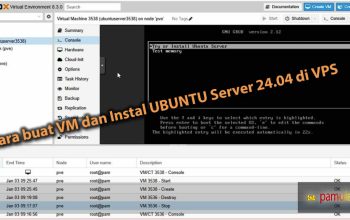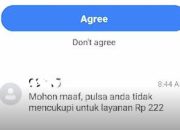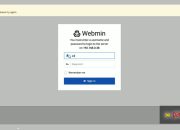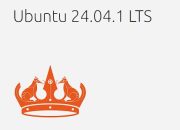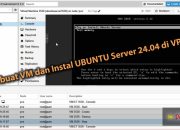Bagaimana Cara Mendiagnosis Penyebab BSOD?
Untuk mendiagnosis penyebab BSOD, ikuti langkah-langkah berikut:
1. Catat Kode Kesalahan
Ketika BSOD muncul, catat kode kesalahan yang ditampilkan pada layar. Kode ini, seperti “0x0000007E” atau “0x00000050”, dapat memberikan petunjuk tentang apa yang menyebabkan crash.
2. Periksa Riwayat Pembaruan dan Instalasi
Periksa apakah ada pembaruan terbaru atau perangkat lunak baru yang diinstal sebelum BSOD mulai muncul.
Ini dapat membantu Anda mengidentifikasi apakah ada hubungan antara pembaruan atau perangkat lunak baru dengan masalah.
3. Gunakan Alat Diagnostik
Windows menyediakan berbagai alat diagnostik, seperti Memory Diagnostic Tool dan Check Disk Utility, untuk membantu Anda memeriksa masalah dengan RAM dan hard drive.
4. Periksa Driver Perangkat
Gunakan Device Manager untuk memeriksa apakah ada driver perangkat yang memerlukan pembaruan atau penggantian.
Driver yang sudah usang atau rusak bisa menjadi penyebab BSOD.
Langkah-Langkah Perbaikan untuk Mengatasi BSOD
Berikut adalah beberapa langkah yang dapat Anda ambil untuk memperbaiki BSOD pada perangkat Windows:
1. Update Driver Perangkat
Mengupdate driver perangkat keras Anda ke versi terbaru dapat menyelesaikan masalah yang terkait dengan ketidakcocokan driver.
Anda dapat mengunduh driver terbaru dari situs web produsen perangkat keras atau menggunakan Windows Update.
2. Lakukan Pemindaian Virus dan Malware
Jalankan pemindaian lengkap menggunakan perangkat lunak antivirus untuk memastikan sistem Anda bebas dari virus dan malware yang dapat menyebabkan BSOD.
3. Perbaiki atau Install Ulang Sistem Operasi
Jika BSOD disebabkan oleh masalah sistem operasi, Anda mungkin perlu memperbaiki file sistem Windows atau melakukan instalasi ulang.
Gunakan fitur “SFC /scannow” untuk memindai dan memperbaiki file sistem yang rusak.
4. Periksa dan Ganti Komponen Perangkat Keras
Jika Anda mencurigai masalah dengan perangkat keras, lakukan tes diagnostik untuk memeriksa kesehatan komponen seperti RAM, hard drive, dan kartu grafis.
Ganti komponen yang rusak atau tidak berfungsi dengan baik.
5. Uninstall Aplikasi yang Baru Diinstal
Jika BSOD mulai muncul setelah menginstal aplikasi tertentu, coba uninstall aplikasi tersebut untuk melihat apakah masalahnya teratasi.
6. Gunakan Mode Aman/Safe Mode
Booting komputer Anda dalam Safe Mode dapat membantu Anda melakukan troubleshooting dan memperbaiki masalah tanpa gangguan dari perangkat lunak atau driver tambahan.